
Index
Income perceived in advance (IPA)
User`s Manual
Argotik is an Web 2.0 application for enterprises who manages events
like courses, conferences and reservations. The software is delivered over the
Internet.
This user manual is intended to
help the users of the Argotik with the many features and functionalities it
provides. Other documents are available
explaining the inside design, the data schema and the technical
specifications. They are available on HTUhttp://www.argotik.netUTH.
Argotik`s functionalities extends from customer management, contracts,
invoices, reservations and presence. Its weekly schedule, on the spot
configuration and multiples financial reports, customers follow up and bulk
email sending makes it an intuitive, easy to use fast and helpful business
tool.
Argotik know how to deal with
concept of regular and unlimited characteristics of courses as events.
The notion of invited client allows entering
reservations or rendezvous for clients even without a contract.
Main
Menu
Each screen
will show on the top line the same few links to access the main feature of the
application. These features are
New:
to add a new client
Clients:
to access a specific client
Weekly
Schedule: to access the courses schedules
Administration:
to access configuration features and reports
Log
off: to quite the application
Other main
feature like Contracts, Invoices, Client`s Presence Card, Client
Calendars and Presence Sheet are
accessible through many links shown on other screens like the Weekly Schedule
or the Reports.
The menu
items are not all available to every user.
It depends on the User Type.
There are three defaults User Type:
Supervisor
who have access to every feature of the application;
Administrator
who has access to all feature but the User List module;
User
who has a restricted access to basic function (no access to the Administration module).
It is
possible to change the restrictions for these types of users or even to create
new type of user but this must be must be done by technical support.
The default
screen showing up is Client Search
Client Search
This is the
convenient screen to access to a client record by different criteria. The whole list of client is directly available
trough the Clients. Other fields allow
getting a sub list of corresponding clients from which to pick the right
one.
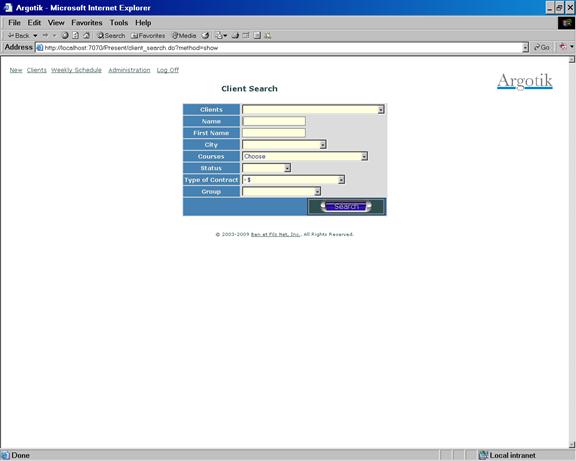
One can
simply fill only one letter in the «Name»
to get the list of all clients beginning with that letter. The search is case insensitive.
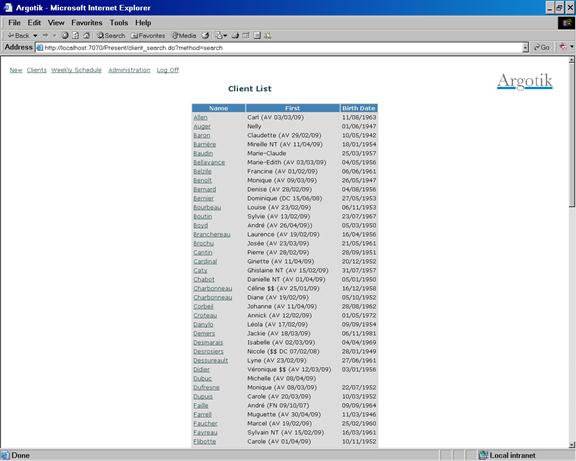
If the
result resume to only one client, it will rather jump directly to the Client
Detail screen.
Client Detail
This screen shows the client information and allows edition. Let’s follow the links and feature of that
screen from the top down.

Delete
This is used to remove the shown client.
When clicked, a pop up window ask for confirmation to avoid deleting the
client. If confirm the deleting, the
client, all its contracts, invoice and reservation will be removed. For convenient usage, all the deleted data
are copied to a paralleled archive database (not accessible through the application
yet).
Free Reservation
When a client is invited to a free introduction course for an essay, it
is convenient to set a free reservation (out of an Invoice or a Contract). These kind of reservation will show up in the
course Presence Sheet but without the possibility to set them present or absent
and will not be counted in financial reports.
If one goes there, the client status will automatically be reset to
Invited. A special sceen to set up the
reservation will appears.
Validate button
This button is to save the data in the database. The same button is also
displayed at the bottom of the screen.
Default button
This button is used to reset the data to its original state.
Name and First Name
Without comment.
Status
The status
is the actual Client’s Status for
that client. The status could be
redefined in the Administration/Business
Logic module. See the Business Logic
section for detail about this feature.
Some action will modify the Client Status automatically like when a
Contract is created for a client, its status should become Regular. When the contract
ends the client status becomes Inactive. The client statuses are used throughout the
application to restrict lists of clients based on their status, like in the Presence Sheet.
Group
The client
could be assigned to a group. The groups
are defined in the Administration/Statics
List module. The Groups are used to
discriminate clients based on their groups especially through the reports and
financial reports. A client can belong
to only one group at a time.
Client's Note
This is where one can put any information about the follow up of the
client. The Modify button is to save the
content of the note separately from the Client data. This same note is also available through the
Client’s Presence Card along with the Contract’s Note.
Contracts
This section will show the list of contracts for that client (if there is
any). Each contract displays one line as
follow:
HTU3569UTH 1 cours E from 13/02/2007 to 13/02/2007 Ended HTUPresence Card UTH
The
contract number (clickable to access the Contract screen)
The contract
type (see Administration/Contracts)
The
beginning and end date of the contract
The
contract status
A link to
get to the Presence Card
Create Contract
This is a
link to create a new contract for that client.
Join Contract
This is a
link to a special feature to join that client to the contract of another
client. When used, it presents a list of
contract to pick from and confirm that the actual client should be joined to
the existing contract. One can join as many clients to a same contract this way. The list of all joined clients appears on the
Presence Card and in the list of existing contract.
Invoices
This section will show the list of invoices for that client (if there is
any). Each invoice displays one line as
follow:
HTU300UTH On 14/12/2007 Active
The invoice
number (clickable to access the Invoice screen)
The date
The invoice
status
Create Invoice
This is a
link to create a new invoice for that client.
Other Fields
In the other field to fill some shows a list of value to pick from like Occupation, City, State and Country. If the value is not in the list for the fields Occupation and City, enter the new value in the second field beside the list on the left of the row. This new value will be added to the list and assigned to that client when saving (Validate button clicked). Some fields require Date only, like Begin Date, Date of Essay, Evaluation and Birthdates (format MM/DD/YYYY. ex: 12/2/2001 or 1/30/2008).
That date format can vary depending on the Country where your business is active and the language you selected for your usage of Argotik (see section User’s List).
Client
Followup
Here the client can be set in a followup
campaign. See section Client Followup.
Emails
Here are listed the Emails the client
received from Argotik. To send Emails to your clients with Argotik see the
sections Clients List and Followup Alerts.
Client Contract
This screen shows the detail of a specific contract. Almost the same screen is used to create a
new contract.
One can set up as many contacts as needed for the same customer.
Don’t hesitate to try and test, you can delete the contract if you wish
upon error.
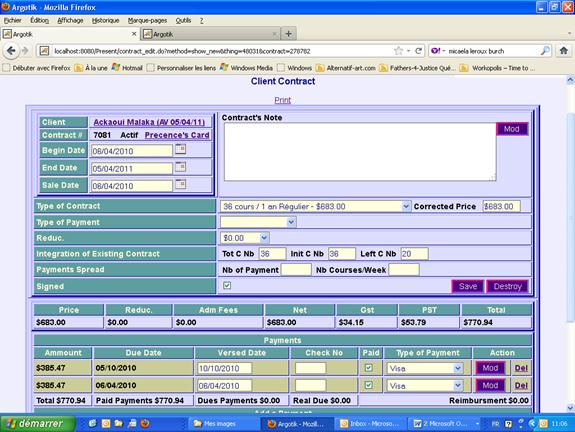
Print link: to print the contract. When clicked, a printing setup show up to
select your printer. Each company has
its specific look and feel for printing a contract. Ask technical support for a customization of
your own company contract.
On the top
left corner, client name is shown. It is
follow by the contract number (an automatic unique number) the contract status
and a link to the Presence Card for that contract. Finally the beginning, end and sale
dates. The dates could be freely entered
or selected through a calendar (by clicking the calendar icon).
On the top
right corner, the contract note followed by a Mod button to modify only the note.
The note is a place where to put all contract related information.
Type of
Contract presents the selected type from a list of all available contract type
(listed in Administration/Contracts). It
shows both the Contract Type name and the associated price.
Corrected
Price This is a place where one would change de default price for that
contract, when needed for a specific contract.
Otherwise it used the actual price from the contract definition.
Type of
Payment Show the selected type of payment from the list of available type of
payment (listed in Administration/Static List/Type of Payments)
Reduction This is the selected reduction allowed to that
contract. It is picked from a list, the
Reduction List (listed in
Administration/Static List/Reduction). The reduction could be a specific amount
($9999.99) or a percent (99.99%).
Integration
of Existing Contract There are three fields named Total Courses Number (Tot
C Nb), Initial Course Number (Init C Nb) and Left Course Number (Left
C Nb). This feature is mainly to
show how many courses are left on how many.
The Initial value could be set to less then the Total number of course
when entering an already existing contract with used courses reservations one
does not want to enter into the system. It will avoid to baldy affect the
amount calculated for each course (see Administration/Finances). On a regular contract creation, one can left
blank those three fields; they will be taking care of automatically on
submission.
In doing
so, if you do not wish to enter past reservations you proceed as follow:
In the Create Contract screen uses the 4PthP line of the second block labeled Integration of Existing Contract
Paiments
Spread A contract type definition
already has a number of payments by default. The two fields Nb of Payments
and Number of Course/week could be use to modify the default value so to
spread the payments accordingly to the way the client will consume its
contract. Upon submission of the
contract, payments at specific dates will be calculated depending on the
default value or the values entered in these fields. Payments could be added, deleted or modify
freely then after.
Signed This box
should be clicked when the contract is signed.
It allows to prepare a contract and change it before it get into account
by finance.
Save button
Click that button to save the contract into the database.
Destroy button Click
that button to destroy the contract. On
click, it will show a confirm screen before deleting the contract. On deletion, all the associated reservations and
payments will be deleted as well.
Deletion is not a total loss because all deleted data is first store
into a paralleled archive database.
Archives are not available yet through any interface but this feature
should come in the future.
Contract Amount Detail
The
following line displays the detail of the contract amount, reduction, fees,
taxes and total.
Payments
This bloc
displays the payments list associated with that contract.
It is
followed by a status of all payments.
The Action column offers way to modify or delete the payments.
Add a Payment
If one
needs to manually add a payment, this bloc is just for that.
Close the Contract
When
needed, one can close and existing contract because the client did not come
since too long or simply because she asked for it. To close a contract, fill the two fields Fees
and closing Date before clicking on the Close button.
A
confirmation screen shows up. Once
confirmed, the contract appears again but with a status Closed and on a yellow
background. A new bloc of closing
information on white background is added.
At the bottom of the screen, the closing form is replaced by a reopening
contract link if need be.
Invoices
Use the Create Invoice link on the Client Detail screen to set a new invoice.
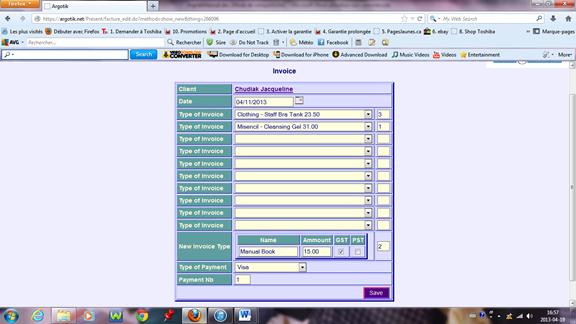
The date should be entered. One can choose up o ten predefined items and
set the number for each. If an item does
not exist yet in the system, use the New
Invoice Item row to add the new one, alone with its price and checking when
each tax applied. The new item would be
available for any new invoice and also will appears in the Invoice Type (in
Administration). Then set the payment
method. If the Payment Nb is left blank,
1 payment is set… then click Save.
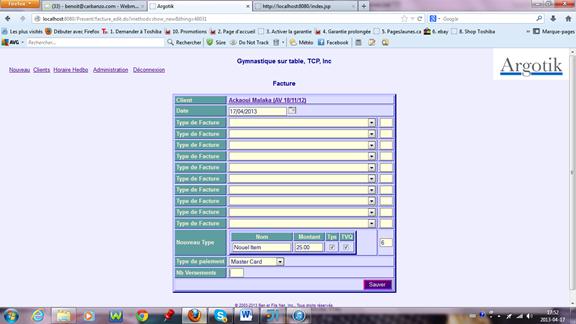
An already created invoice look a bit different.
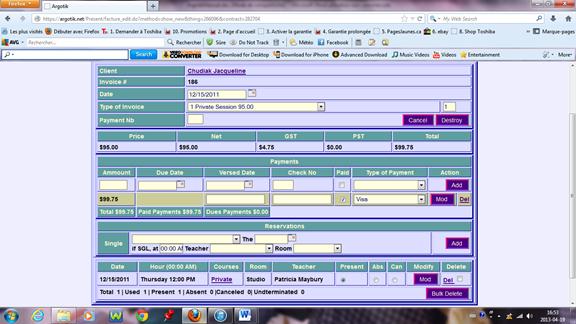
The invoice can be printed. Other then the
items and the amounts, payments are listed (and can be changed). Also there is something like a mini Presence
Card from which one can add reservation on sessions or private sessions.
Weekly Schedule
by Location
This page
is one of the most important one or at lest one that your users will use on a
daily basis.
It displays
the active schedule for a specific room from Monday to Sunday.
If the
schedule does not display at first, one should select a Room from the central
top bloc. Then the schedule will shows
up. While moving through the
application, your room selection and the specific week will be kept in memory
(one can move in time using the Week and Month button). The specific week start date is displayed
just beside the room select box. It is
followed on the same line by a convenient quick link to reset the schedule to today’s week.
The hours
list displayed on the first column correspond to the hours as in the existing
courses (inside its own begin and end date) and rendezvous. Indeed, these two kind of elements (which
shows as links) will lend one to the Presence Sheet (for a public course), and
the other to the Client Presence Card (for a Rendezvous) or to and Invoice
(when a rendezvous is set from an Invoice).
Rendezvous will show up with the name of the client in a colored background
for a quick reminder.
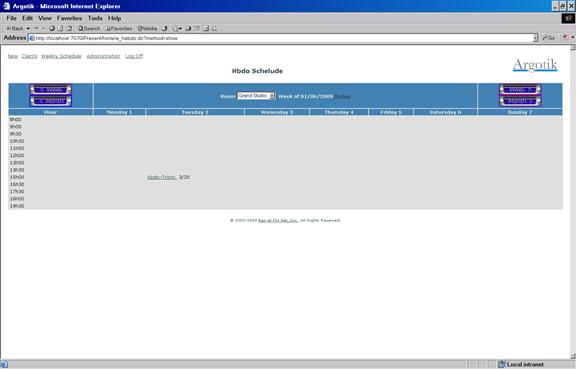
Presence Sheet
The
Presence sheet shows the list of reservation for a specific course on a
specific day. It allows the daily follow
up of who is set to come to a course.
Names of clients with other info (due payments) are listed.
The items
shown are the Date, the Hour, the Course, the Teacher and the Room. Each Room has a specific number of places
defined in the Room definition which limits the number of person in a
course. When it become overcrowded, the
follower will show up on gray background.
Reservations
can be set to Present, Absent or Cancel.
When Canceled, a reservation moves to the last bloc of the screen, canceled
reservations. If a customer owes an
amount (payment is past due) it is shown.
There are
two lists from which one can pick up a name to add a reservation. The fist list contain customer with active
contract (contract name with their ending date are shown as well). The second list contains all other
customer. When one is picked, a dialog
box appears to confirm the adding. If
the client does not have a contract or an invoice and is not set as Invited the reservation could not be
created.
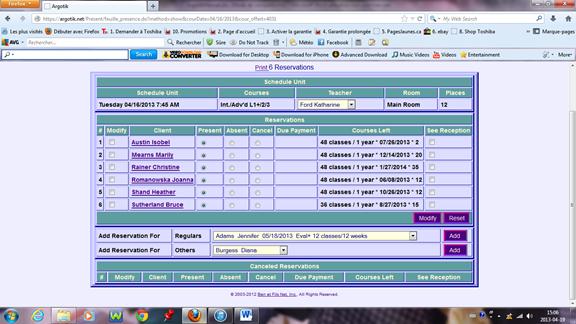
One can
click on the name of the customer to access its Presence Sheet or its Invoice
(depending if she has an active Contract or an Invoice).
Printing the Presence Sheet
The Presence
Sheet can be print by clicking on the Print link. It is convenient to do so before a course for
the customers to sign their presence.
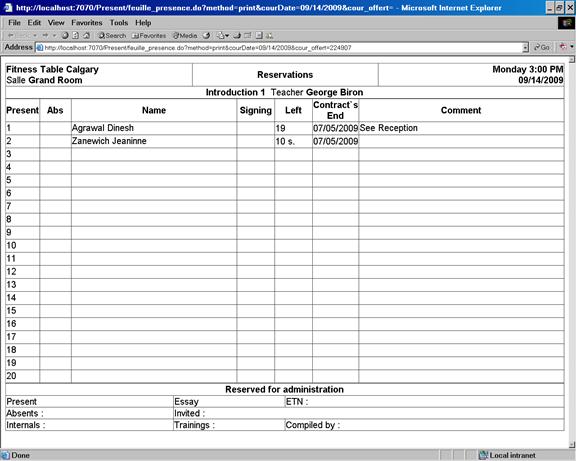
Once the
course is done, one should set the presences for each person thus telling the
software that these reservations were consumed (Present and Absent status does
consume the reservations while Cancel does not.
The counter for the number of courses followed through a contract is
then updated as well as the number of remaining courses).
Each
reservation is accessible as well through the Presence Card of each contract or
Invoice. Their presence status could be
set there as well as in the Presence Sheet.
The Presence Card
The
Presence Card belongs to a contract. Its
purpose is to follow the reservations of a customer through a specific signed
contract.
The basic
information: Customer name, Contract number, Contract Type, Beginning and
Ending dates, Number of courses Attended and Left are shown on the top.
Then the
Client Notes and the Contract Notes Blocs are seen and can be modified.
In the Add
section, there are three ways to add reservation(s):
1- Recurrent
Choose a
recurrent course and set the bound dates to add as many reservations (every
week) at once.
2- Punctual
Choose a
course and set the date of the specific reservation (The date and the course
day in the week must fit otherwise an error message will appears after
submitting the request.
3- As RDV (Rendez-vous)
Choose a
Private type of course in the Punctual line along with the Date and add the
Hour, the Room and the Teacher. These
are specific for private courses.
When a
contract gets consumed to its middle (half the reservation are consumed), the
Presence Card background turn to light blue and then to pink when the contract
is finish (all courses are consumed, notwithstanding the End Date of the
contract).
The
following bloc shows the list of reservations in chronological order. The Presence status can be set there as well
as in the Presence Sheet. Use the Mod button to modify the corresponding
reservation. Use de Del link to delete a reservation.
Or use the check box to delete many reservations at once with the Bulk Delete button at the end of the
reservations bloc. On that last line, a
little report of the reservations is shown:
Total 6 | Used
5 | Present 2 | Absent 3 |Canceled
1| Undterminated 0
Lines in the reservation bloc are of alternate background color. To mark a specific row of reservation simply clicks on it anywhere to highlight it. Click again to come back to the regular background color.
The
Reservation Bloc is followed by the same block showing the Payments as in the
Contract Page. One can Modify and Delete
payments here as well. Adding new
payments is allowed at the end of that bloc.
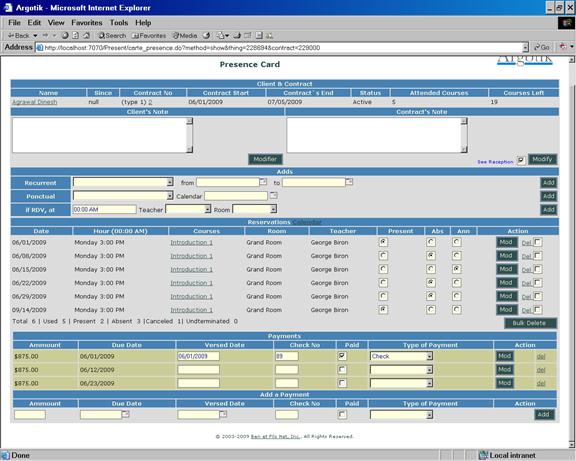
At the top
of the Reservation List section there is a link to a Calendar of reservation to
see the reservations in a Calendar form.
To be
shown, at least one reservation must be already set. The reservation status shows Red for consumed
(Present P or Absent A) and Blue when Cancelled X.
A Green reservation is one that has no status yet R.
The
Calendar starts in the week of the first reservation and stop showing
reservation at the current week.
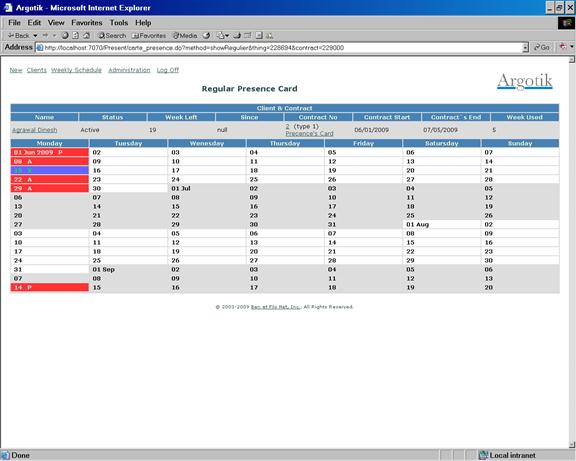
If the
Contract is of unlimited type, the counter is based on Weeks consumed rather
then on reservations. The Calendar is
the place where to manually set if a week was consumed by clicking the check
box.
Administration
The
Administration section shows a list of links to administrative features. It is split in tow parts, the uppermost for
definitions and the lower part for reports and configurations.
The
Administration page is no available to User
type of users (See User`s List) but only for Supervisor and Admin types of
users. The Admin does not has access to
the User`s List.
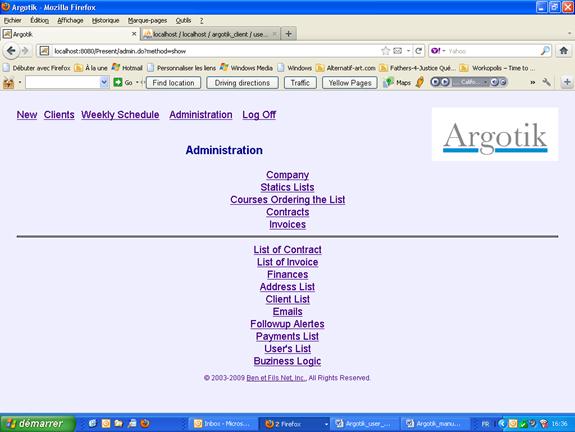
The
features are
Company
Company
name and address, taxes number and other details that appears in print out of
Contracts, Invoices and Presence Sheet.
Static
Lists
Static
lists are list of fixes named values that could show up in the application to
pick up from.
An example
of the screen for a static list shows on the first line a way to add a new
element in the list. The following
already existing elements can be modified (Mod)
or retired (Del). They indeed are not really deleted because if
some client, contracts or invoices relates to it they should still show
up. But once retired the element will
not show up in list where to use it for new contract, client and invoice.
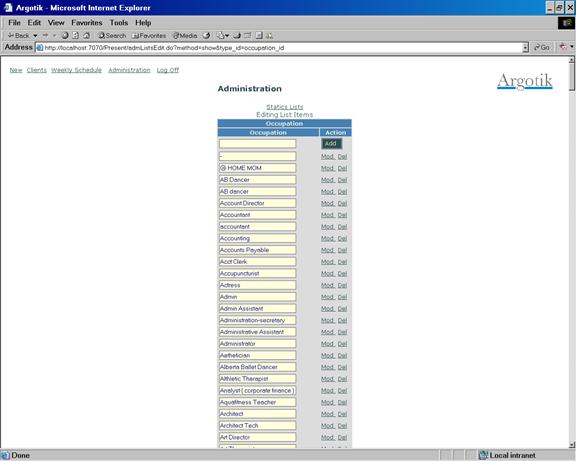
The lists
of static elements are
Clients Group
A way to
distinguish between different type of client (a client can only belong to one
group at a time.
Occupations
Client
occupation as work
Cities
The list of
cities. Both Occupations and Cities can be dynamically added when creating a
new client.
Provinces
Countries
Payments
Types
Reductions
These are
reduction that can be applied onto Contract and Invoice. It can have two form an amount ($9999.99) or a percent (99.99%). The reduction is applied to a price before
taxes.
Teachers
Rooms
Rooms have
a number of places (maximum number of person that can attend a course in the
room). This number is overwritten by the
number of person defined in a course definition when the course happens in that
room.
Taxes
Unlike
other static lists, the taxes are unique (only one line), one for the federal
and one for provincial taxes.
Taxes : You can have more then one tax set in memory, but only one can be activated at a time. The tax name should reflect a Java object definition into the code (Quebec2013, Quebec2012, BritishColumbia2012 et BritishColumbia2013). All other tax name would refer to the default tax definition. Each Java tax definition contains its own taxe calculation method which is based on the province rules. The taxes are used when creating a contract or an invoice to calculate the amounts but then the amounts are saved into the each contract and invoices and not affected by changes in taxes definition.
The amounts of HST and PST should be provides in percent like 9.975 % (for 0.09975).
Other fields of the like formula don’t have
usage still in Argotik.
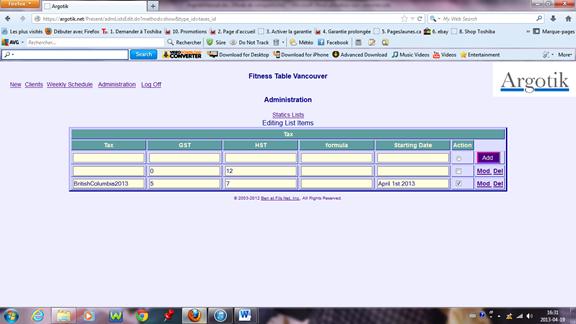
Courses
This screen
is where to define the courses and set their weekly schedule.
Courses are
only content definition while schedule units are weekly recurent event linking
the course (what), the room (where), a teacher (who), a day and a beginning
time (when). The Schedule unit is a recurent event.
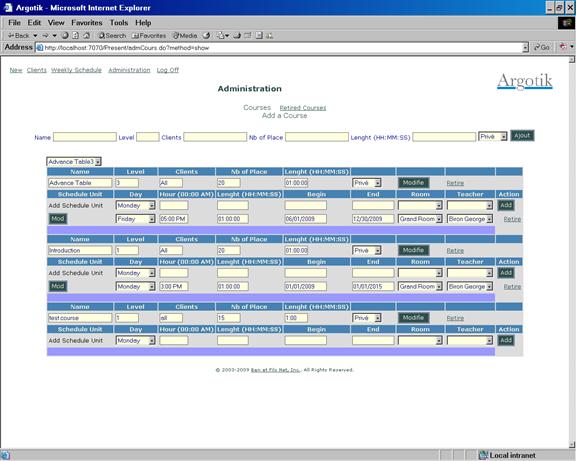
Add
Courses
At the top
there is a form to add new courses. The
fields are
Name: the course name
Level: The level of a course (string
or number)
Clients: Informative field about the
target type of clients
Nb of Place: Maximum number of
people how can attend the course at once. This value will overwrite the maximum
number of people in a Room.
Lenght (HH:MM:SS) : Duration of
the course in hours, minutes and second. Value
as 2, 02 or 12:15 are allowed as
well. This filed is not yet used but is planned to be use in the future. Actually, the weekly schedule takes into account the
starting hour along with the day and date of a course.
Privé/Classe: This is the type of a course: Private or
Class. Use Private to create a category of Private lesson. It should be use to set RDV (Rendez-vous) in Presence Card or Invoice with
reservation. Rendez-vous will appear in
the Weekly Schedule of the Room
highlighted with the name of the client.
Prior to displaying the list of
course, there is a convenient drop down list to jump directly to the selected course.
When one have many courses, its help to get directly to the right one without having to search for it
in a huge list.
Courses
Edition
The list is organized by blocs each
one of them showing three parts: first the course
definition (as entered using the topmost form described here before); second a form to add new Schedule Unit
for that specific course; third the list of Schedule
units for that course.
The course definition could be edited
and modified directly using the Modify button. This button is followed by a Retired link to
retire a course. Retiring a course makes it unavailable to the Weekly
Schedule but still visible for old reservations
through the Presence Card related to contracts or Invoice. On retiring
a course definition, all Unit Schedule associated will be retire along with the course.
Schedule
Units (Event)
The second part of the bloc is where
to ass a Schedule Unit. A Schedule Unit
has the following fields:
Day: Day in a week
Hour (00:00 AM): This is when the
course start. Value could be as 1 AM,
3:15 PM, 03:25 PM. The space between the hour and AM or PM is
mandatory as well as the AM or PM.
Length: Time duration for the course
(for future feature, not yet used)
Begin: The Date when the schedule
unit starts.
End: The Date when that schedule
unit stops. Outer of these bounds, the
schedule units are not visible
on the Weekly Schedule and no reservation can be set to that schedule unit out of these Dates
boundary. It is important to know it
especially when creating
Recurent reservation in the Presence Card.
Reservation will not be created
for a Schedule Unit outside of the boundary Dates.
Room: The room where the schedule
unit will be given.
Teacher: The default teacher for
that schedule unit. The teacher could be
change for another on a specific day
only for printing of the Presence Sheet (see Presence Sheet).
Then there is the Add button at the
end of the line.
The following lines are the many
already existing schedule unit for the same course
definition. It is preceded with its Modify button and ended with its Retire link. To access the retired Courses and
Schedule Unit, follow the link «Retired Courses» at the top of the page.
Each schedule unit can be retired using a link
at the end of the respecting row.
Retiring a schedule unit makes it disappears form the schedule and from
the list of courses. When calling the
Retiring of a schedule unit, first a confirmation screen with warning appears. Then a list of reservation associated to the
schedule unit. The same happen when one
want to change the time or day requesting to move the reservation along with
the unit. Be careful when doing such a
move to make sure its reflect you needs.
Once done a retired schedule unit could only be set back by and
administrator of your Argotik hosting provider.
Retired
Courses
This screen shows not only the
retired courses but all the courses, retired or not. It does not show the «Add Courses» form nor
the «Add Schedule Unit» forms.
The already
retired courses are on red background and the active courses on light
background. From there one can destroy
retired courses. If this is done, a
confirmation box will show up to confirm the deletion.
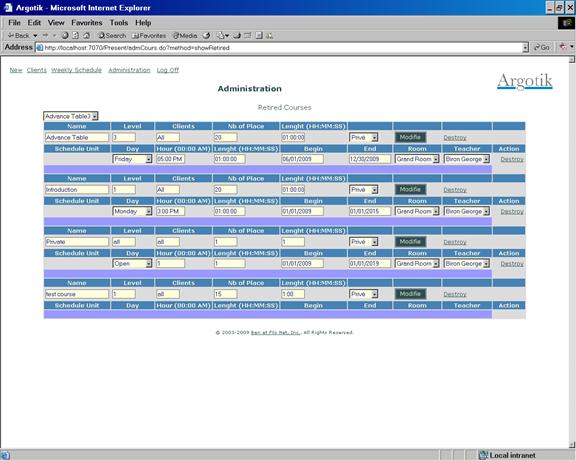
Ordering
the List
This is a
place where to set in order the list of courses as they should appears when one
add a reservation. The numbers does not
have to fallow each other as soon as they are greater or lesser the
others. It is suggested to order the
courses chronologically of easy retrieval into the lists. One can proceed y using the numbers from 1 to
20 for the Mondays, 21 to 40 for Tuesday an so on. Once save, you can refine the order inside a
day using the hours as a scale. All is
saved at once clicking the Change
button.
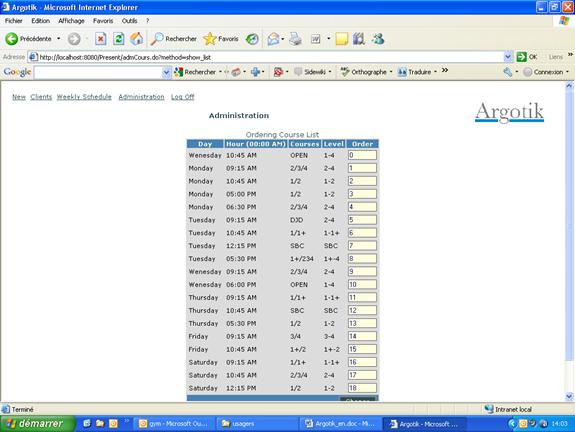
Contracts
Where are defined
the types of contracts. The first line
in the table, after the column labels is where one can add a new contract
type. The fields go as follows:
|
Name |
(Weeks) |
Year |
Ammount |
Payment Nb |
Courses Nb |
Type of Course |
Action |
Name: The name of the contract type
(Weeks): The number of weeks spent. If the contract is
Unlimited (type of course is set
herein) the number of weeks will be used as a counter to decrement down. If the contract is of regular type, the
number of weeks is only for information.
Take notice
that for financial reports, The total amount of the contract is divides by the
number of weeks used (consumed) to calculate the Real Income and the Income
Perceived in Advance (see these topic)
Year: This in informative only, Note the year the
contract is created.
Amount: The basic cost of the contract. This will appear in the contract form where
it could be change on the fly or add a reduction. The amount will also appears in the list of
contracts.
Payment Nb: By default Number of payments for that
contract type. This number could e
change on the fly when creating a contract.
(see create contract)
Type of Course: You
have two choices: Regular and Unlimited.
In Regular mode, each course count for one unit while in unlimited mode,
each week spent count for one unit. The
way presences are taking is different (see presence card).
Action: For adding a new contract type the button Add
effectively does it.
For modifying an existing contract type, click
on Mod. When changing a contract type
take care to keep the same Type of Course or simply add a new contract type
rather.
To retire a contrat type use the
link Retire of the corresponding row.
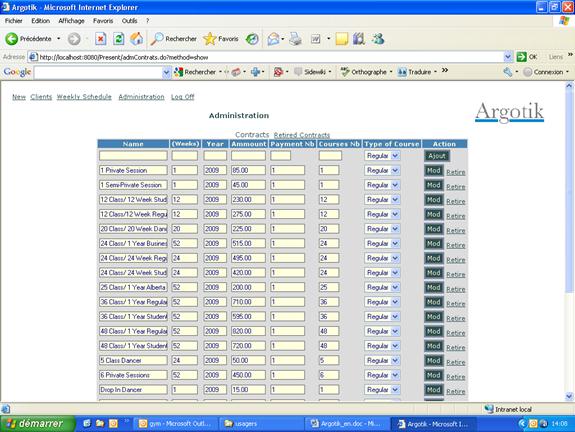
Invoices
For Invoice
types, it goes similarly as contract type except that there is fewer columns to
define. GST and PST check box are to be
set when federal or provincial taxes do apply to each invoice type.
The
difference between Invoice and contract is that in one invoice you can put up
to 10 items (Invoice Type) and each with as many unit of each items. Invoice has its module to set reservation as
well as contracts (through the presence card) but finance report will not take
count of the consumed courses for Invoices as it does for contracts. For invoices, only payments will be taken
into account.
The first
line under the columns labels is for to add a new Invoice type.
There is no
possibility to change an Invoice type.
If change is needed, creates a new Invoice type and Retired the old
version of it.
The changes
made here as well as in the contract type should appears immediately throughout
the application.
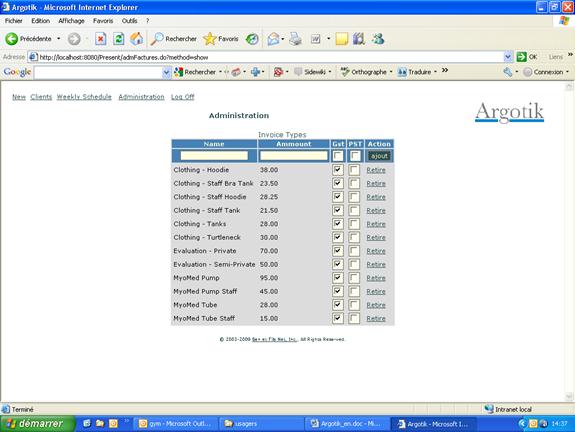
On the Administration page, let now look at the lowest
part (Links under the horizontal rule) which is about reports and configuration.
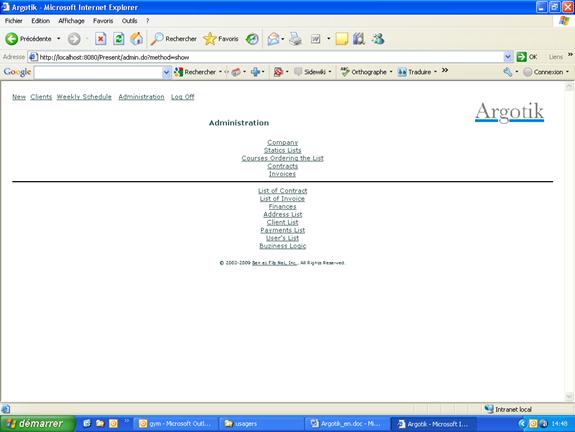
List of Contracts
The
first screen is a combo of many search options to provide a flexible list of
real contracts.
The
simplest way to show up all the contracts (if these is not too much of them) is
to left all search criteria blank and click on the List button.
Otherwise
one can enter a value into one of the criteria to get all what look like the
criteria entered. For example, if G in
entered into the Name criteria all
contract for clients whose names contains the letter g will be retrieved. This
goes for First Name, Phone, Zip Code and Contract No.
Some
criteria are shows a list. It is the case for City, Type of Contract, Client
Status, Contract Status and Group. Only
one value of each can be selected for a single search.
There
is a serie of criteria that are of Date type.
Those shows two limits in time for the beginning and the end. One can enter only one of them or both to
sets limits on the beginning or the end or both.
There
is a special Last Presence on Active Contract
check box with the option to retrieve those contracts where the client does not
come anymore. This is convenient to make
a follow up on these clients that did not come sine a while or to close their
contract. This criterion excludes all
other criteria set in the form. It is
followed by three radio boxes to select the first 100, the following 100 or the
last 100 of them. There could be more
but they are not retrievable.
Although the order in
the list is based on Last Name and First Name, one can set another order using
the Ordered By and 2PndP Order drop down list of option.
The
last two lines of the criteria panel shows three check box to set which extra
columns one would like to see in the list.
Price to show the amounts
data, Used to show the numbers of
courses used and Dates to show the dates of the contracts. All could e set at once using the All link or none using the None link on the last line.
The
List button launches the search and
show the resulted list.
The
Default button is for resetting the criteria’s as it were when the page showed
up.
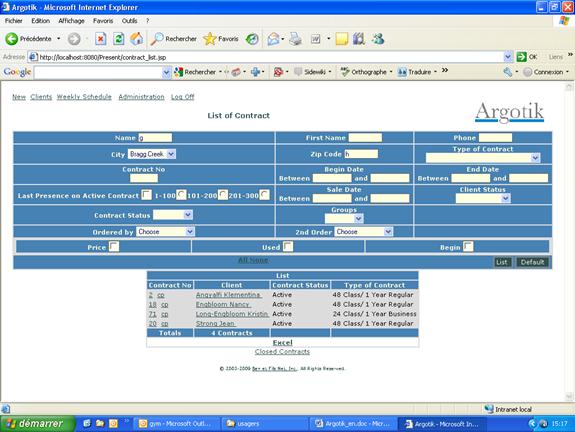
Once
the list shows up the criteria’s options are kept.
The
list itself, by default shows the contract number (clickable to go to that
contract page) and a cp link to go directly to the Presence Card of that
contract. The client name is also
clickable to get to the Client definition.
The
last line of the whole list provides additional data as the sums of all the
amounts for money columns. It shows as
well the number of listed contracts.
After
the listed table, there is a Excel
link to extract an Excel Spread Sheet of the repport in another window. Once clicked, the Excel link disappears to
remove the huge amount of data that this feature could generate in your session
and free the memory resources.
Finally,
the Closed Contract link we bring you to a list of closed contracts following
the same criteria.
List of Invoice
It
is pretty much the same as Contract List. It has as set of criteria to retrieve
a restrictive list of Invoice. Last line
show total amount of what is displayed in the list.
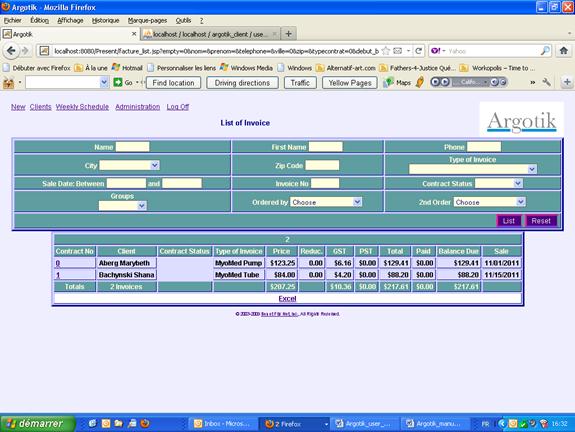
Finances
The finances
screen shows two features to produce financial reports:
Real Income (RI)
Income Perceived in Advance (IPA)
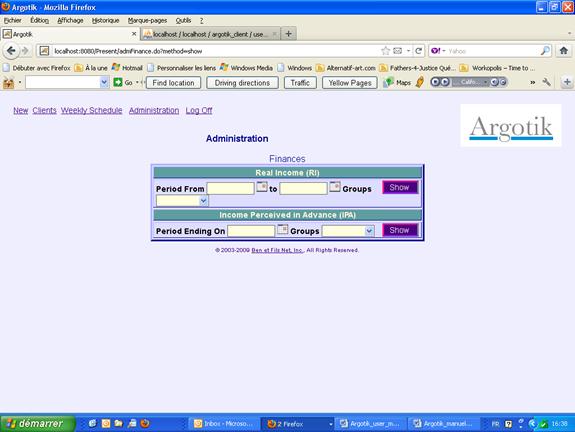
Real Income
Real Income (RI) required two boundary dates: from and to. One can also select a group in the list to limits the report to a specific group of client. Clicking the submit button provides the report in three main block:
Regular Contracts
Unlimited Contracts
Closed Contracts
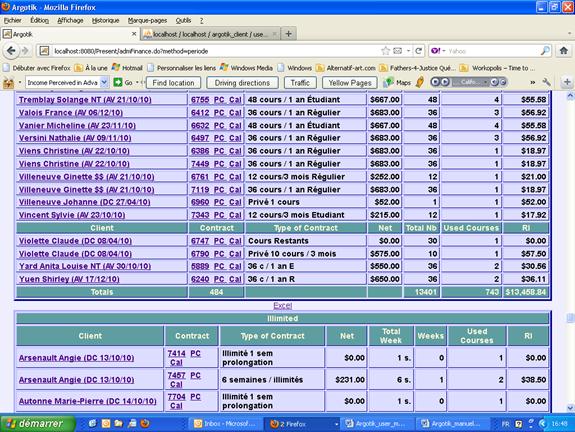
Each block has its end line providing the Total Sum of the respective column (number of contracts, number of events and the total amount of money cashed as real income. Only Present and Absent Status on events in each contract are calculated.
Each block is followed by a Link to exporting to Excel Spreadsheet (xls format, Excel inside the browser). Once the Excel link is used, it disappears while the memory used to keep the data is flushed. To get it back, one needs to call the report again.
Normal usage of this type of report is on a monthly basis. Calling a report for a whole year may be long to calculate and show up depending of the scale of the activity of the company.
Notice that the status of a reservation does not keep track of what it was at a certain date in the past. It always shows its actual value. Although, when one ask for report with a end date, only the reservations inside the time frame will be taken into account.
Income perceived in advance (IPA)
This report looks almost the same as the previous but it takes only a end date as criteria (with User Group, optional).
The content of that report gives the amounts on each contrast that are not yet consumed. Amounts are based on the value of the contract minus the reservations consumed. Totals are shown at the end of each block (regular contract, unlimited contract).
Extraction to Excel spreadsheet is available for each block.
Address List
The address list show few criteria to refine the list of customer addresses to be retrieve. One can left all criteria blank to get the full list of customer addresses.
The result is sent as a downloaded Excel Spreadsheet file to save on your local disk or to open. This feature is meant to help create addresses sticker for bulk mailing. In addition to addresses, phone numbers are displayed as well
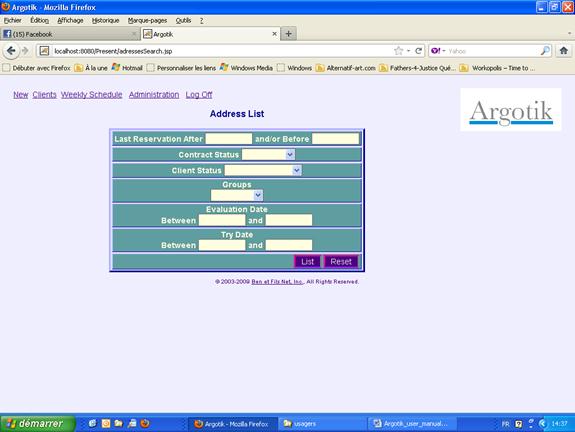
Client List
Again, a
list of criteria to limit the list of client to retrieve is first shown. The criterias will add one to another to
limit the result of the list.
Name,
First Name, Phone and Zip code could accept only one character and will
retrieve all records containing that letter (not only the records starting with
this character).
Date
fields could use none, one or both of begin or end date.
City,
Type of Contract, Client Status, Contract Status and Groups are lists of all
existing values of each of those fields.
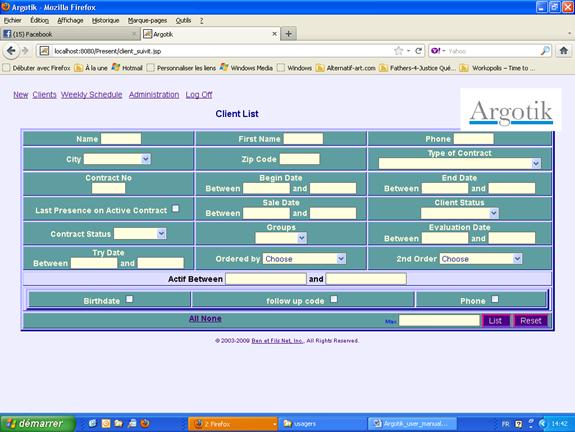
Last Presence on Active Contract check box will bypass all other criteria to retrieves a list of 100 customer who are not attending since a while (starting with the oldest last presence). This feature helps you to identify your customer that does not come anymore, either to contact then or to close their contract.
The criteria are kept into memory and shows again once the list is called.
There are two ordering fields available.
Three check box allow to show more fields in the report:
Birthdate : Dates
Follow up Code: Follow up Code, Last follow up date and Next Step date
Phone: Phone numbers and email addresses
The report allows creating, testing and sending emails to the selected customers from the list.
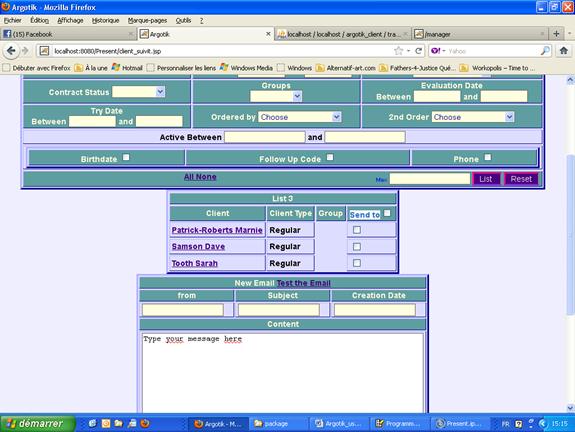
The Send To check box checks all the
clients in the list as targets to the email.
Checking the box again uncheck them all. Only client with a valid Email
Address will be sent Email.
Using the
New Email box allows to compose an Email. Fill the From (From which Email
Address the Email is sent), Subject and Creation Date (Month/Date/Year ie
12/01/2011). Fill the Content with your
message. You can use all HTML tag to
creates nice layout and links, etc. Then
click Test the Email to send the Email to the From Email address to check the
result before sending the Email to every one.
Goes to the From Email Address mail box to see if you got the Email and
verify the look and fell and the way your customers will see it.
Once you
are sure about the end result, use the Back Button of your Browser to retrieve
the content of your just created Email, make sure the selection of customer is
right (the check box of each customer in the last field of the client list)
then click the Send button at the bottom of the Content Box.
Each
Email is kept into the database. See the
following section to know more about it.
Emails
The
Emails link in the Administration Page leads to a list of Email that had been
sent through the Client List Email sending feature. The Subject field is a link to the detail of
each of them.
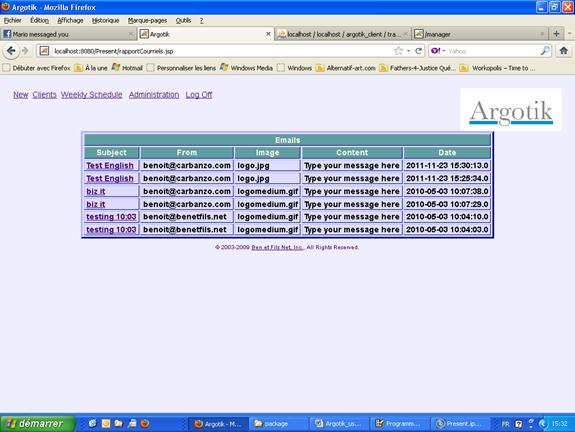
The
following screen shows the detail of that specific Email with:
The
Subject
The date
The From
Email Address
The Logo
The text
content
The List
to each client to which the Email was sent.
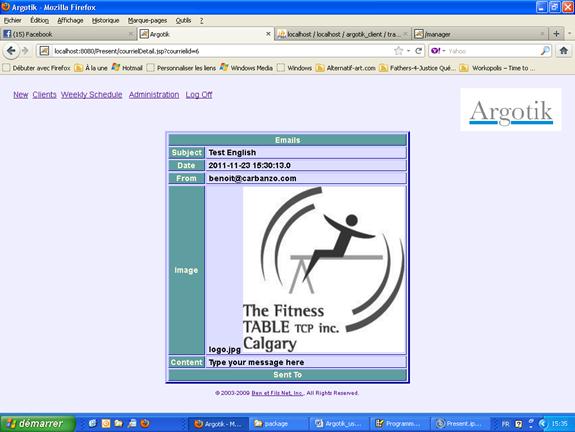
Up to
now, the logo and its size could not be change unless a specific demand to the
administrator of your Argotik Application Hosting.
The Emails
are also listed on each Client page (at the bottom) to which it had been sent.
Follow up Alerts
This
feature allows following up clients communications in marketing campaign.
.
To set up
Client Follow ups, an Administrator should first creates a Followup Code :
Go to
Administration
Go to Business
Logic
Use the
Add Status, select the Client Followup Type and enter a sound name reflecting
the way you want to follow your client.
You can add as much Followup Code as needed.
The created Followup Code shows up in the second block under the Type Followup Code and are available in the Client Page to assign to a client. One can modify a Followup code in the same block. Followup Code cannot be deleted as well as any other Status, while this could disrupt the application where some data can still be pointing to old Status.
Then go to a Client page (last block before
Emails) and set the follow up code, the last Followup Date and the Next
Followup Date.and clck the Validate button to save it.
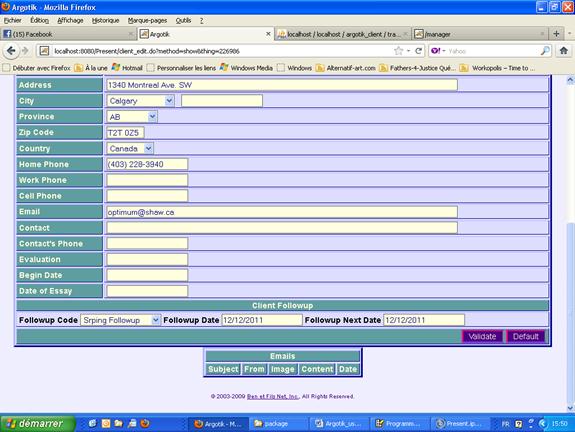
Then when one goes to the Followup Alertes Page, the Client will show in the List.
There are the same feature to send Email as in the Client list, the Email are recorded, etc.
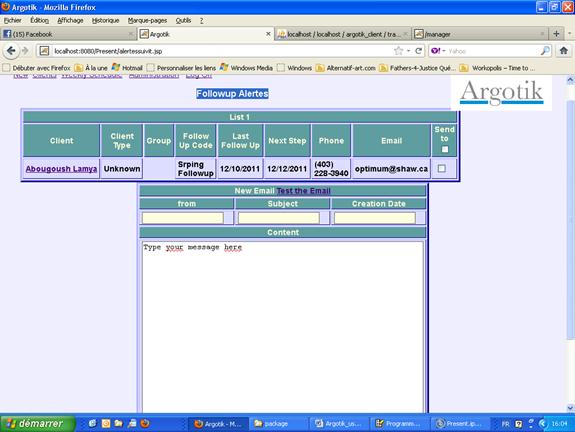
Payments List
This is
another report to see the client’s payments on their contracts and
invoices.
As
previous reports, a list of criteria are available to restrict the content of
the list. At the end of the list two
Total are provides on both the Dues and Paid payments.
An Excel
spreadsheet like is provided to export the data.
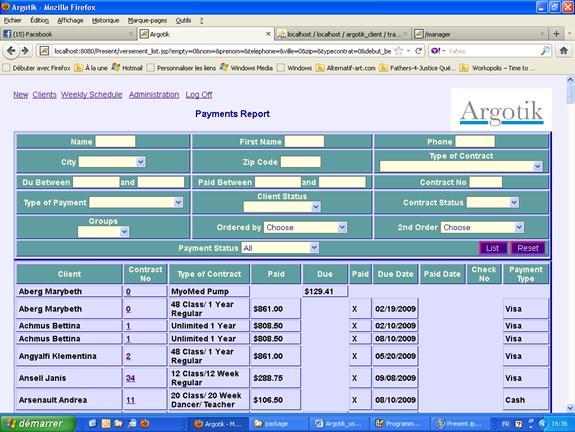
User's List
This link in Administration lend to a few features to manage the Argotik Users :
Add User
To add a new user to Argotik enter the user ID, the user password and the Role of that user:
Supervisor: Access to every feature in Argotik
Administrator: Access to everything except this very module (User’List)
User: Access to everything except the whole feature under the Administation link.
User Modification
It shows the list of active users. There one can change the user ID, password and the Role to which this user belong.
Style Modification
This is a way to change the look and feel of the Argotik application for your company. Try the three available look and fix your choice on the best look that fits your taste.
Configuration
There you can modify the language, the Country and the Timezone to which fits and please you the best. There are only two languages available now, French and English. Only two countries, US and CA and only one Timezone. To get more, ask you Argotik hosting administrator.
Once a change is made in that block, you will be automatically log out for Argotik to allow the change to take place. Once logged in, the change should be reflected.
Business Logic
This feature is intended to help managing the behaviour of the whole Argotik for your business. There are three block in this screen: Behaviour of the application upon statuses is not automatic but is tied to the running programmed code underneath. One can change a Status.
Add Status
Status does apply to specific Type of data that are listed. Only Followup Status should be added here (see Alerts section)
Modify Status
One can modify the mane of a Status without affecting the behaviour of the application. This could be usefull to better reflect what its meant to you.
Automatic Status Modification
There are a few events on which the status will automaticly change:
On
Contract Creation
The contract will be set to Active
The client will switch to Regular
On
Contract End
The Contract will switch to Ended
The Client will switch to Standby (unless another active contract exist under its name)
On
Contract Closing
The contract will switch to Closed
The Client will switch to Inactive (unless another open contract is under its name)
If you wish to modify these defaults behaviours, please talk with your Argotik Hosting administrator to help you envision the right way to do.